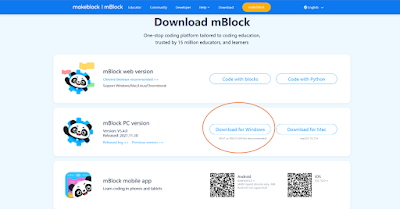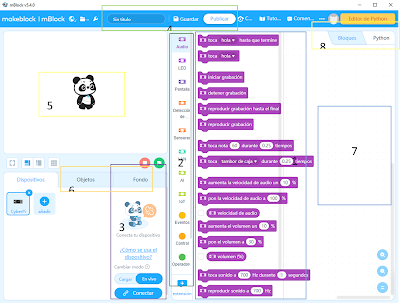¿Que es mBlock?
Es un programa didáctico para los niños que comienzan a aprender acerca de la programación a manera de bloques.
¿Como consigo mBlock?
La
instalación dependerá del sistema operativo con el que trabaje la computadora o
laptop, también está la oportunidad de trabajar en línea, aunque lo más
recomendable es tenerlo instalado.
Descargalo aquí: https://www.mblock.cc/en/download/
Una vez instalado, abrimos el programa, este mostrará el
siguiente entorno.
Aquí podemos apreciar diferentes elementos como lo son:
1.
Bloques: Aquí encontraras todos los
bloques que puedes utilizar para comenzar a trabajar, estos dependerán de la
categoría que estes como “eventos, control, operación, etc”.
2.
Categorías de bloques: son las opciones que
se tiene para programar, estas están diferenciadas por colores y se utilizan para
controlar cosas como el movimiento, sonidos, tiempos, etc.
3.
Conectar: En este apartado se conectará y
cargarán los programas a nuestro Arduino UNO
4.
Guardar y publicar: Aquí tenemos la
opción de guardar o publicar la programación que hayamos creado.
5.
Personaje: Este es el escenario donde
veremos reflejado lo que estamos programando siempre y cuando la programación
sea a nuestro personaje en pantalla.
6.
Escenarios y objetos: Se trata de
pestañas donde puedes comenzar a programar escenario u objetos los cuales veras
reflejados en el escenario.
7.
Espacio de trabajo: Aquí es donde se
colocan todos los bloques para programar-
8.
Vistas: Una gran ventaja que nos da
mBlock es que toda la programación que hacemos a bloques se puede generar
automáticamente a otro tipo de lenguaje como lo es Python.
9.
Dispositivos sincronizados: En este apartado
podrás encontrar las diferentes placas con las que se puede trabajar en
conjunto, algunas son Arduino UNO, Arduino NANO, Arduino MEGA, Raspberry
Camera, entre otros.
¿Como agregamos Arduino UNO a MBlock?
Pasos:
1. En el apartado de dispositivos le damos a la opción “añadir”, seguido de esto nos aparecerá una ventana mostrándonos las diferentes placas con las que se puede trabajar.
2. Buscamos la placa Arduino UNO y la descargamos para que se añada a nuestra biblioteca de dispositivos.
3. Para trabajar de manera más agradable se recomienda quitar la biblioteca “CyberPi” pues esta no se necesitará para trabajar con Arduino UNO (opcional).
Una vez que los pasos anteriores estén hechos el espacio de
trabajo se mostrará de la siguiente manera.
y Listooooo!!!..
----------------------------------*************----------------------------------
Empezando a programar con Arduino UNO en mBlock
Lo primero es declarar la variables a utilizar siguiendo los puntos 1 y 2.
1. Para comenzar a trabajar con el Arduino UNO añadimos un bloque que diga “cuando Arduino Uno se inicia”, este bloque lo puedes encontrar en la categoría de “eventos”.
2. Nos vamos a la categoría de “variables”, aquí se podrán crear distintas variables que nos servirán para controlar diferentes cosas, por ejemplos los motores.
3. Aquí agregaremos todas las variables que necesitemos, en este caso necesitaremos de 7 variables diferentes:
ENA y ENB: Controlaran la velocidad que está establecida en la variable “VELOCIDAD”.
IN1 y IN2: Son las variables para las entradas del motor 1 (IN1 adelante, IN2 atrás).
IN3 y IN4: Son las variables para las entradas del motor 2 (IN3 adelante, IN4 atrás).
VELOCIDAD: Aquí vamos a definir la velocidad de los motores
4. Una vez creadas todas las variables vamos a fijarlas en el espacio de trabajo y les daremos una asignación para que puedan trabajar en Arduino.
5. Creamos un ciclo el cual se ejecutará sin parar hasta que sea interrumpido, para esto agregamos un bloque que diga “para siempre” y dentro de este estaremos trabajando.
6. En este apartado de “Pin” vamos a poder encontrar todos los bloques que se pueden ocupar para trabajar con Arduino, para el ciclo que vamos a hacer, utilizaremos los siguientes bloques:
• Pon la salida PWM 5 a 0
• Pon el pin digital 9 a alto
7. Dentro de este ciclo comenzaremos con la programación para que el carro mueva el motor 1, agregaremos al ciclo el bloque “pon la salida PWM 5 a 0”, vamos a sustituir el numero 5 por nuestra variable “ENA” y el 0 por la variable “VELOCIDAD”. Posteriormente agregamos el otro bloque “Pon el pin digital 9 a alto” y de igual manera, vamos a sustituir el numero 9 por la primera variable de entrada del motor 1 (IN1).
8. En este apartado podemos cambiar que el motor este prendido (alto) o apagado (bajo), de este cambio dependerá si el motor inicia prendido o apagado al momento de iniciar el Arduino.
9. Después de tener programada la primera salida del motor en alto, agregaremos un bloque que diga “espera 1 segundos”, este lo encuentras en la categoría de “control” y con este le damos un tiempo de trabajo (este debe de estar debajo del bloque de Pon el pin digital IN1 a alto).
10. Luego, apagamos el motor, para esto volvemos a agregar un bloque “Pon el pin digital 9 a alto” y volveremos a sustituir el numero 9 por la primera variable de entrada del motor 1 (IN1), pero ahora haremos lo contrario, en lugar de ponerlo en “alto” lo ponemos en “bajo” para que se detenga y de la misma manera que le dimos un tiempo de trabajo se lo debemos de dar para que este apagado, ponemos otro bloque de “espera 1 segundos”.
Todo esto lo podemos resumir al video que se muestra en el ejercicio 14.
----------------------------------*************----------------------------------
Ejercicio 14: Mover una llanta
VIDEOS:
----------------------------------*************----------------------------------
Ejercicio 15: Mover dos llantas:
VIDEO:
----------------------------------*************----------------------------------
Ejercicio 16: Mover dos llantas con una rutina
----------------------------------*************----------------------------------
Ejercicio 16: En este ejercicio el alumno moverá su móvil con sus propias instrucciones
----------------------------------*************----------------------------------